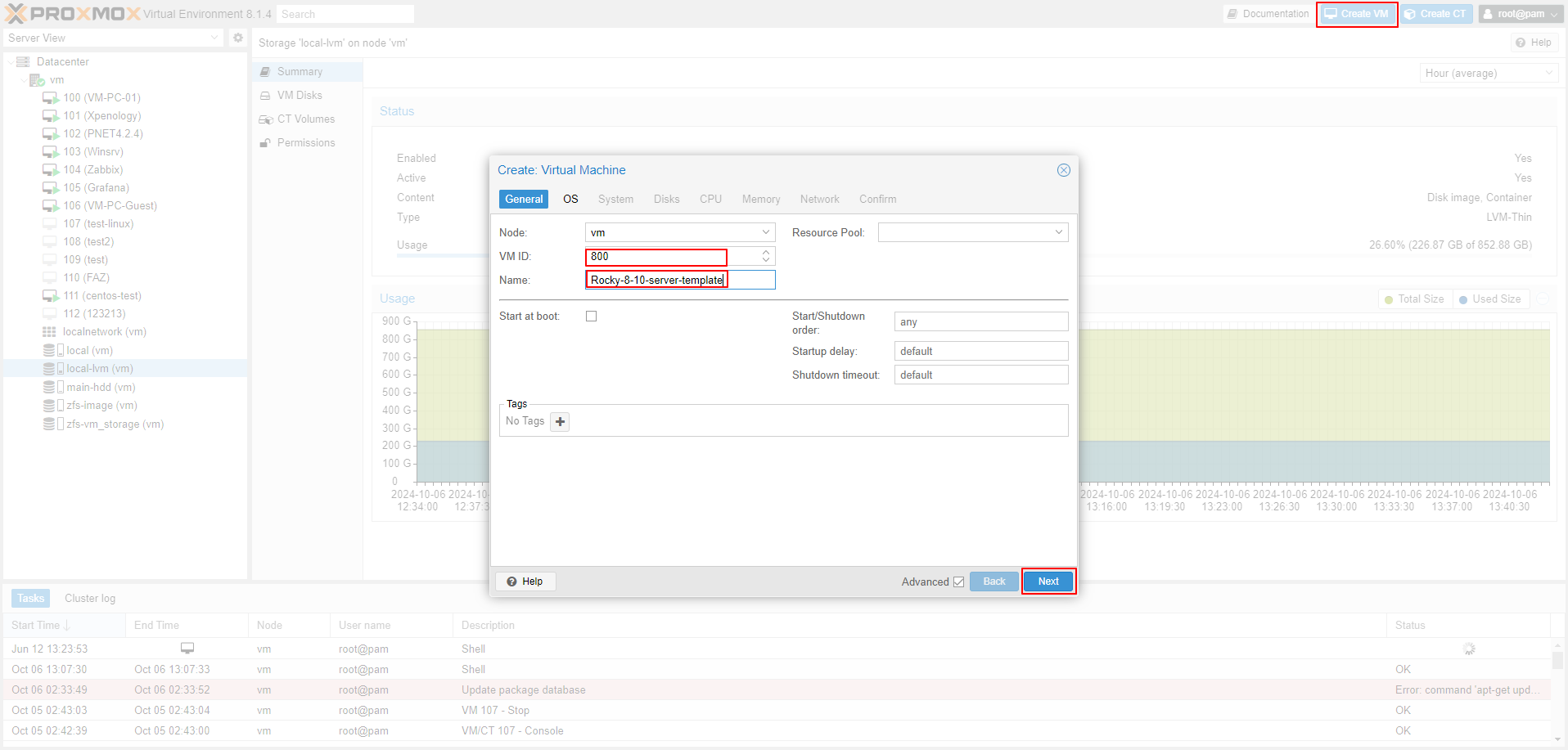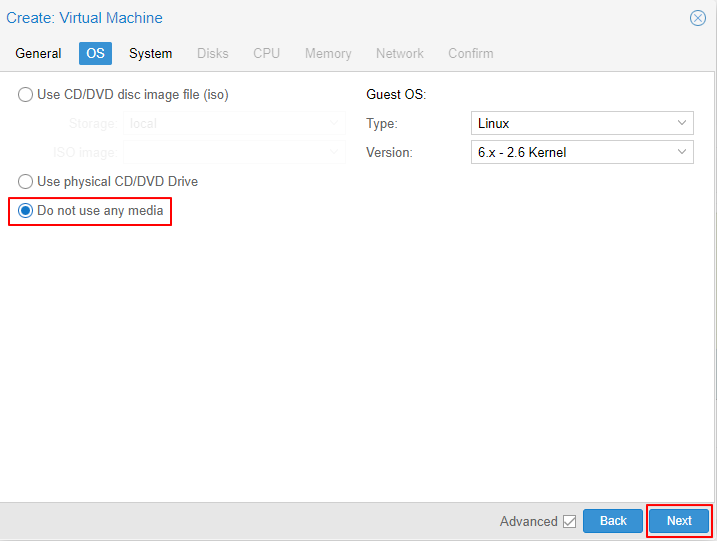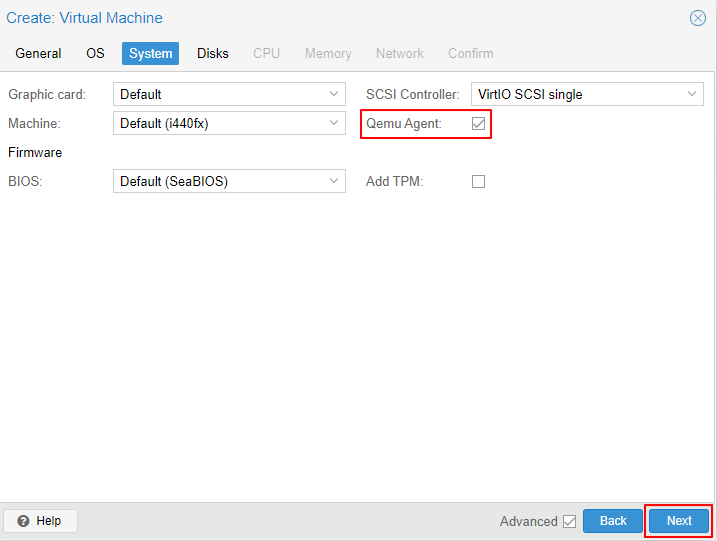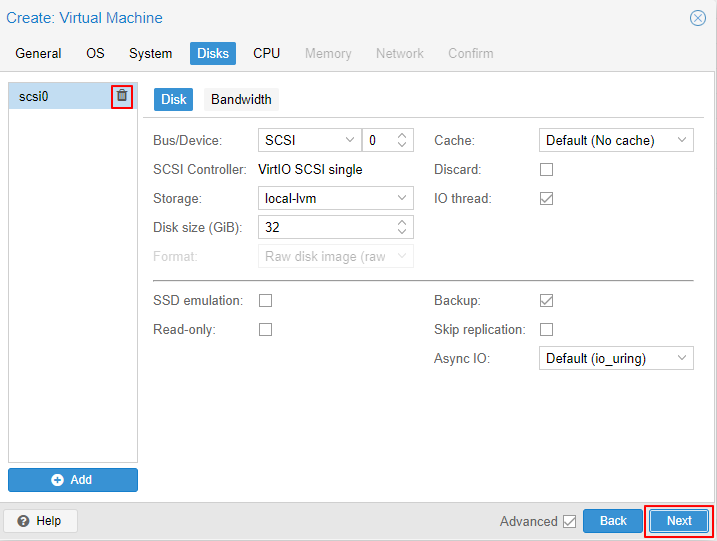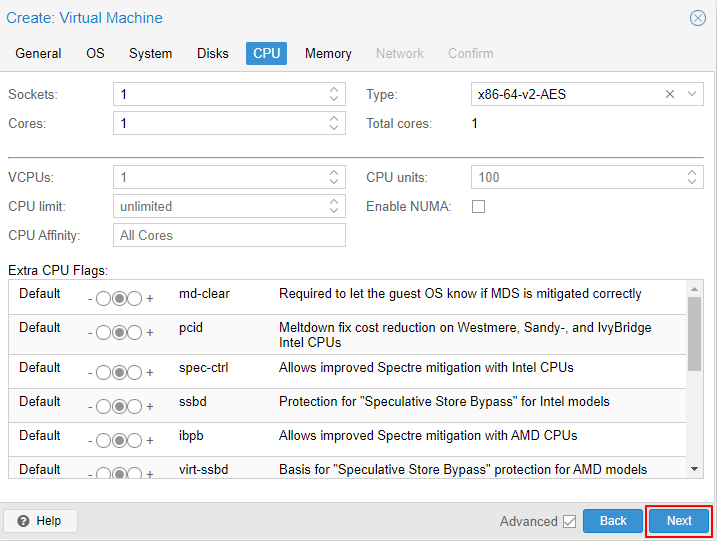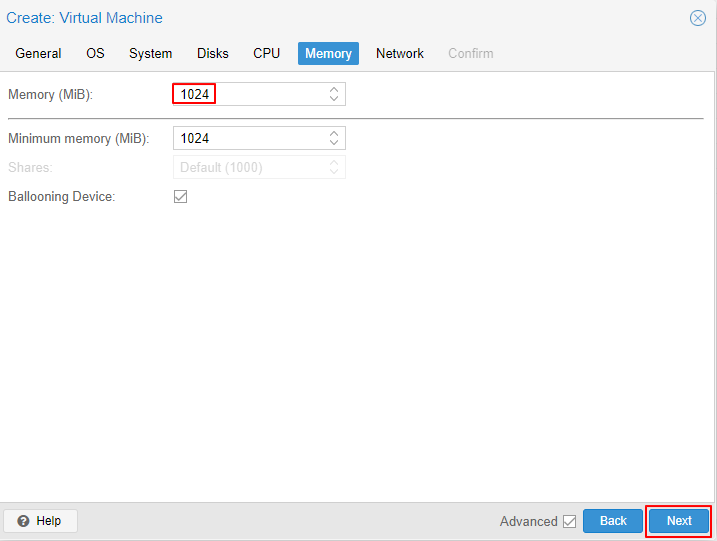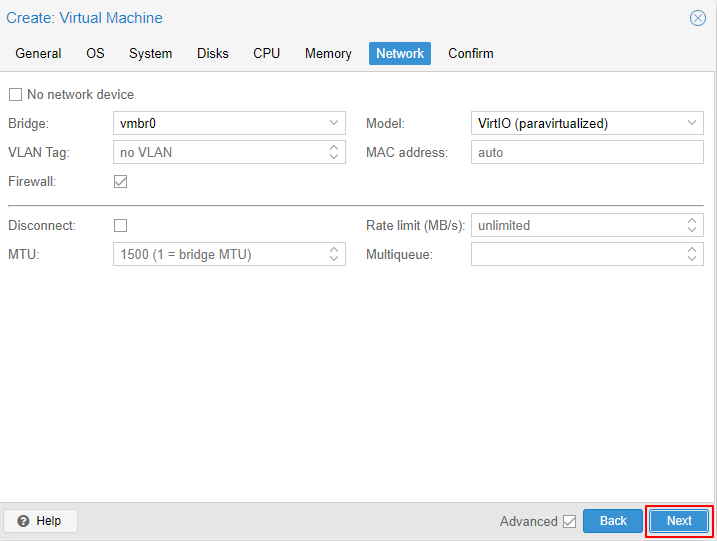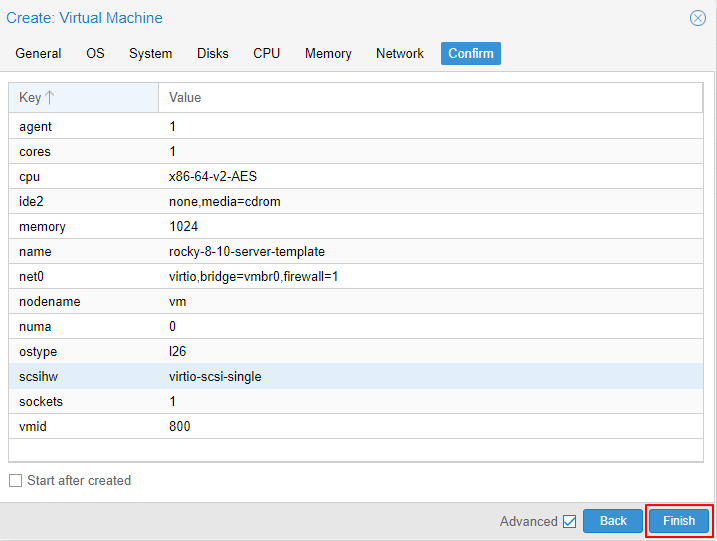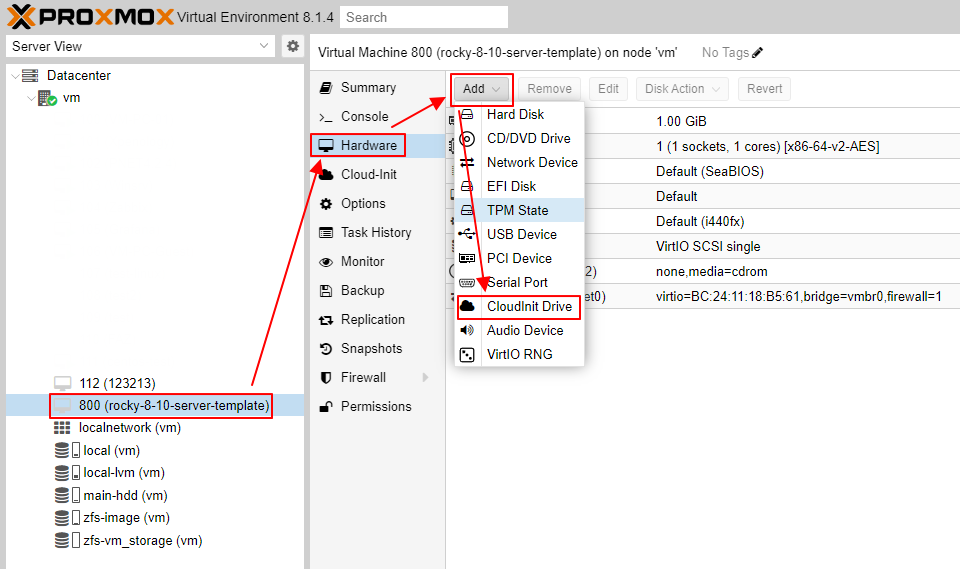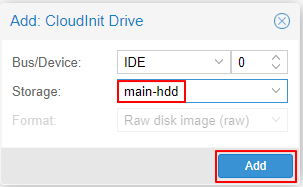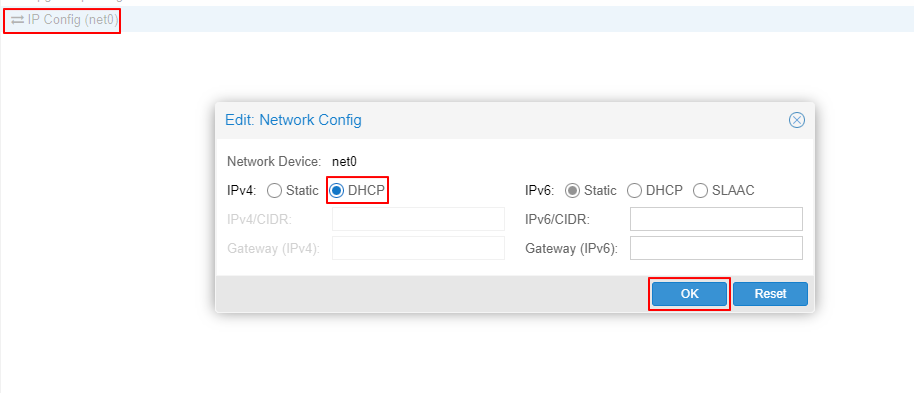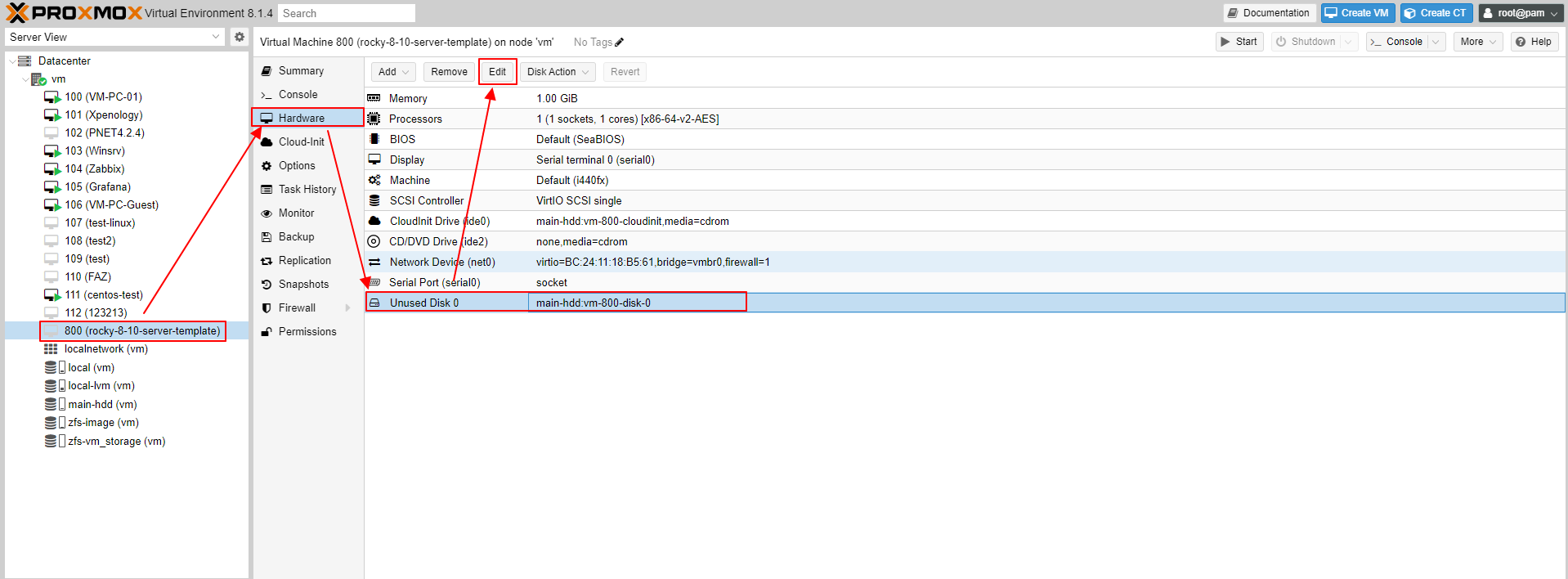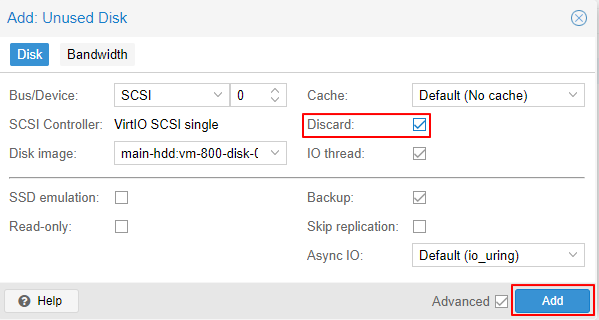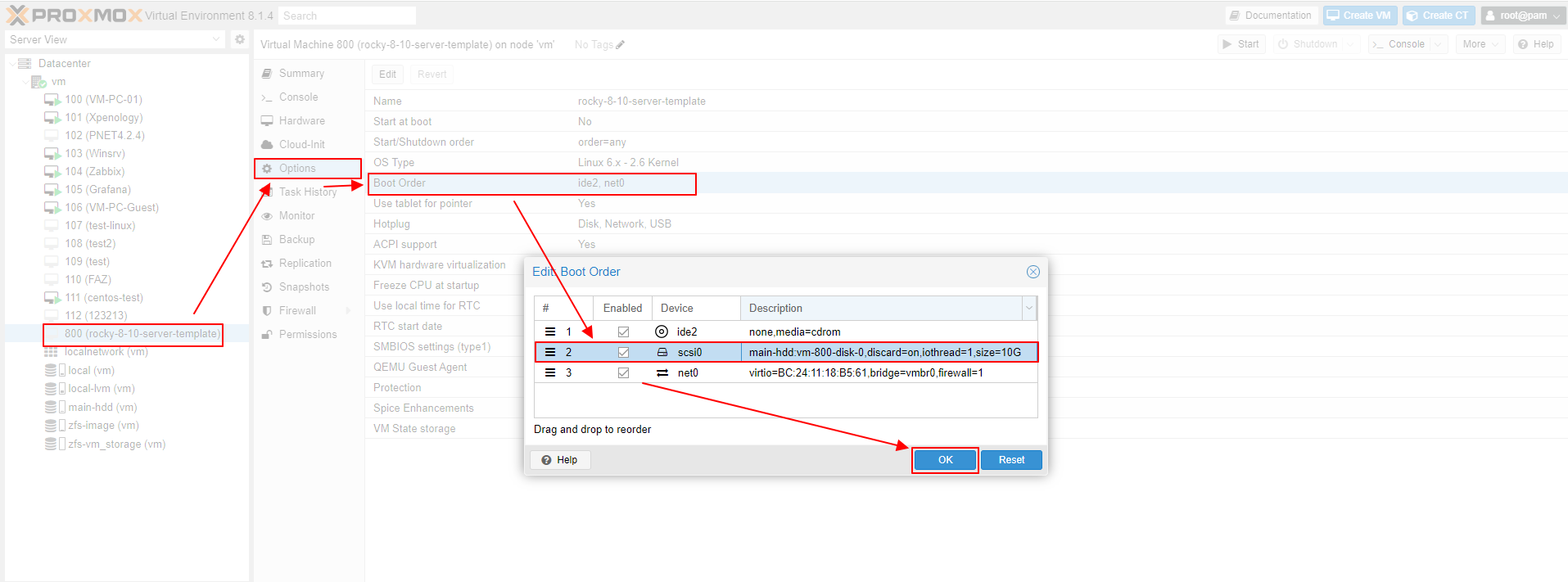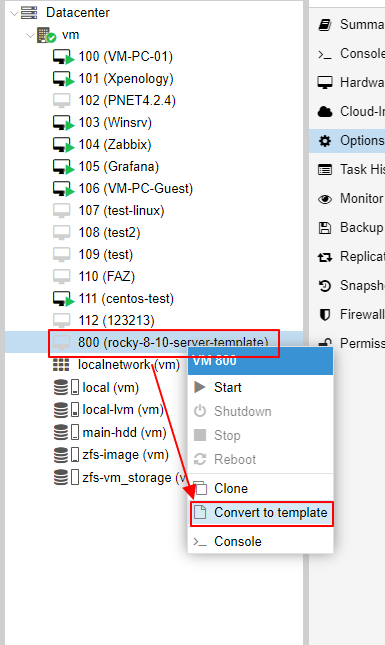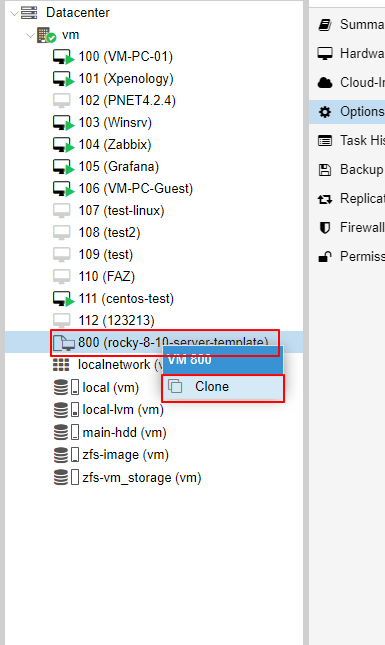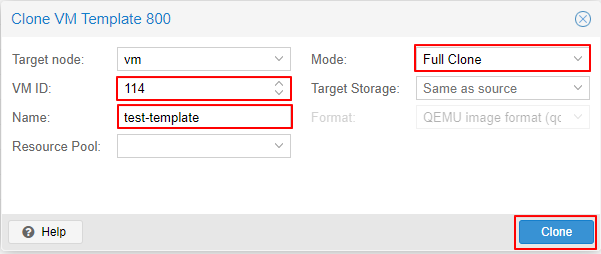일프로님의 쿠버네티스 강의 수강 중, 192.168.56.1/24 대역을 사용해야 하는데 사내 인프라 구성 상 약간의 구성 변경이 필요함을 느껴 구성 변경 작업을 진행하였다. (정말 귀찮다..) 이에 따라 FortiSwitch의 Trunk Port 설정 및 Proxmox의 VLAN 인터페이스 설정 방법을 아래에 정리한다.
주의사항) 네트워크 구성 변경이기에, 서버의 설정과 네트워크 설정의 순서를 올바르게 하지 않으면 직접 서버에 모니터를 연결, 또는 중간에 설정을 원복하고 다시 접속해야 하는 불상사가 있을 수 있습니다.
네트워크 구성은 어느정도 비슷하나, IP는 사내 실제 환경이 아님을 미리 밝힙니다.
기존 환경 (AS-IS)
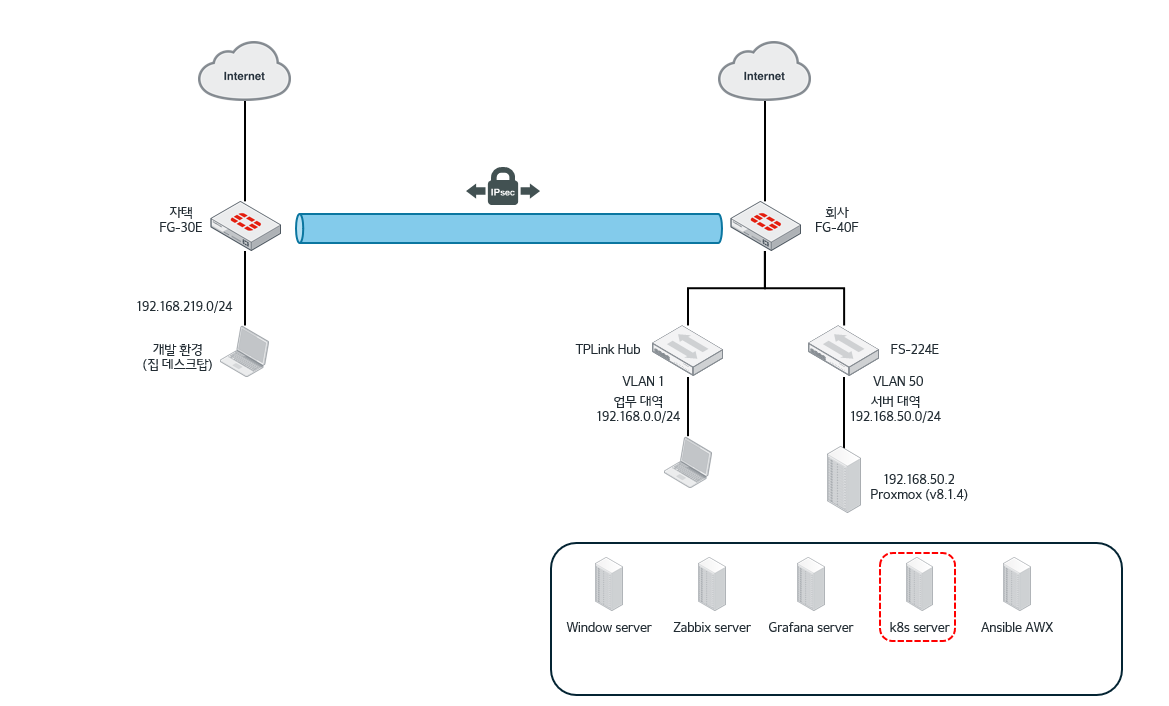
변경 후 환경 (TO-BE)
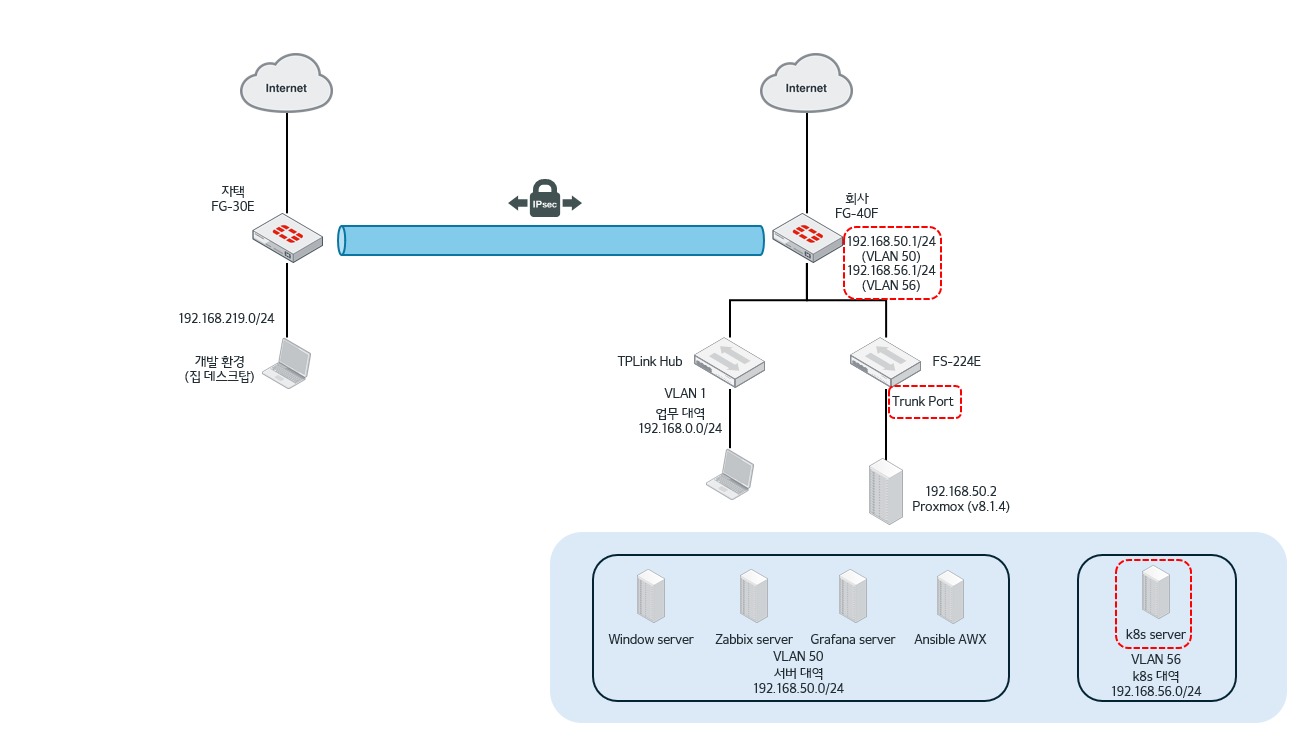
1. Proxmox 설정 변경
A. /etc/network/interfaces 설정으로 진입한다. (vim이 익숙하지 않아 우선 nano를 사용..)
nano /etc/network/interfaces
B. 아래와 같이 설정 파일을 적절하게 수정한다.
auto lo
iface lo inet loopback
iface enp6s0 inet manual
auto vmbr0
iface vmbr0 inet static
bridge-ports enp6s0
bridge-stp off
bridge-fd 0
bridge-vlan-aware yes
bridge-vids 50,56
# VLAN ID가 50이므로..
auto vmbr0.50
iface vmbr0.50 inet static
address 192.168.50.2/24
gateway 192.168.50.1
# VLAN ID가 56이므로..
auto vmbr0.56
iface vmbr0.56 inet static
address 192.168.56.2/24
gateway 192.168.56.1
source /etc/network/interfaces.d/*
C. 컨트롤+O 누른 뒤 엔터를 누르고 저장하고 컨트롤+X로 나온다.
D. 아래 명령어를 입력하여 설정을 적용한다.
(해당 명령어 적용할 경우 네트워크 환경이 맞지 않으면 원격 접속 불가하니 주의)
ifup -a2. FortiSwitch 설정 변경 (Proxmox 연결 포트 Trunk로 변경)
A. FortiSiwtch CLI에 접속한다.
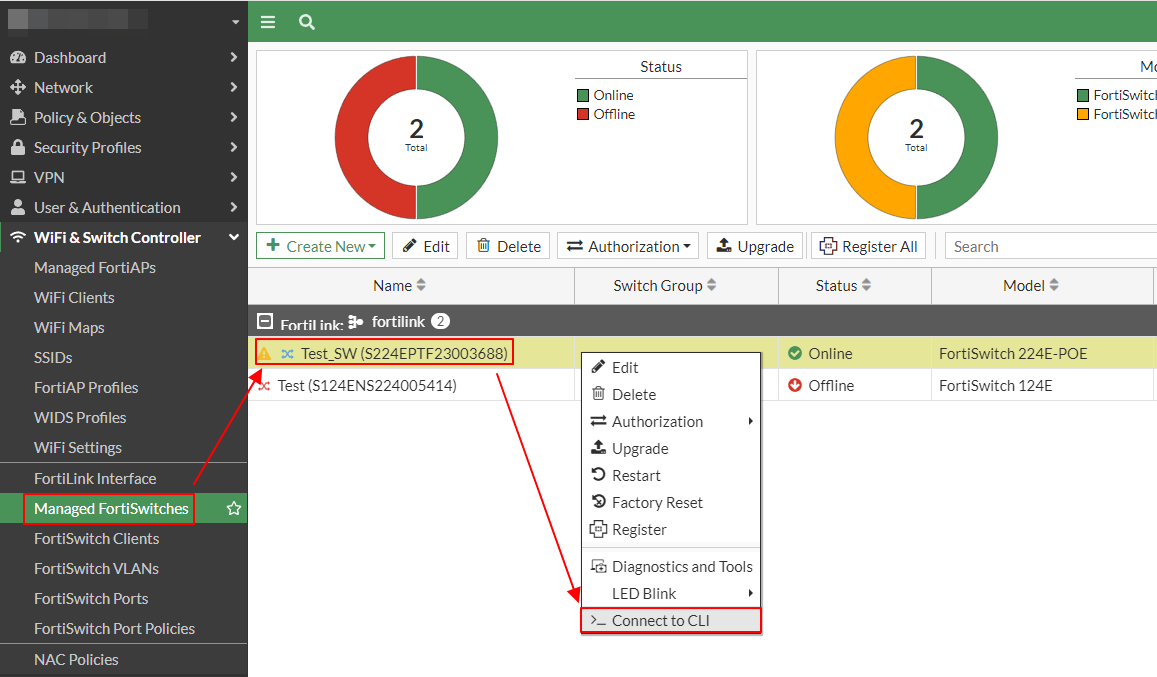
B. 접속한 후 아래 CLI 명령어를 입력한다.
config switch trunk
edit "proxmox"
set members "port23" # Trunk mode로 변경할 포트 지정
end
config switch interface
edit "proxmox"
set allowed-vlans 1,50,56 # 허용할 VLAN 설정
end
3. FortiGate VLAN 인터페이스 생성
A. Network -> Interface -> Create New -> Interface 클릭하여 생성 창으로 진입합니다.
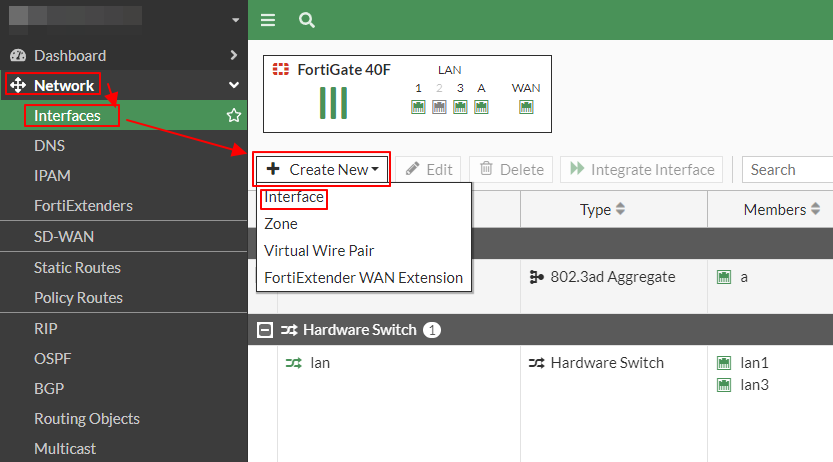
B. 아래와 같이 인터페이스 설정을 추가한다.
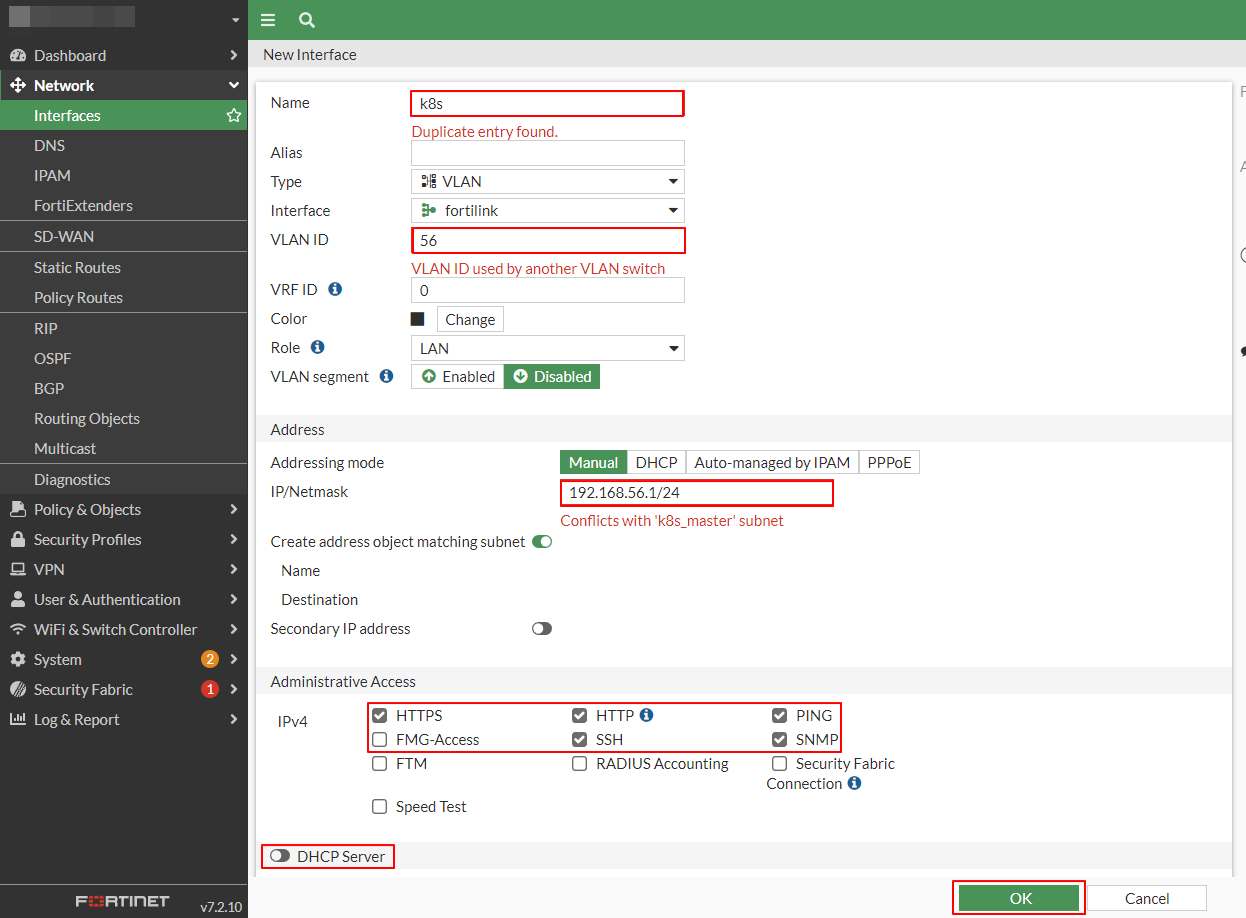
- Name: 인터페이스 이름
- VLAN ID: 위 Proxmox에서 설정한 VLAN ID ex) vmbr0.56 -> 56
- IP/Netmask: IP 대역
- 이외 접속 허용 및 DHCP Server 설정은 자유
C. OK 버튼을 눌러 인터페이스를 생성한 후, Policy & Objects에서 방화벽 정책을 적절히 생성한다. (과정 생략)
D. IPsec VPN이 연결되어 있을 경우, 잊지 않고 신규 대역에 대한 라우팅 및 정책 설정을 해준다.
4. 기존 Proxmox VM의 VLAN 설정 변경
- 변경할 VM 클릭 -> Hardware 클릭 -> Network Device 클릭 -> VLAN Tag 값을 적절히 변경 -> OK 버튼을 클릭한다.
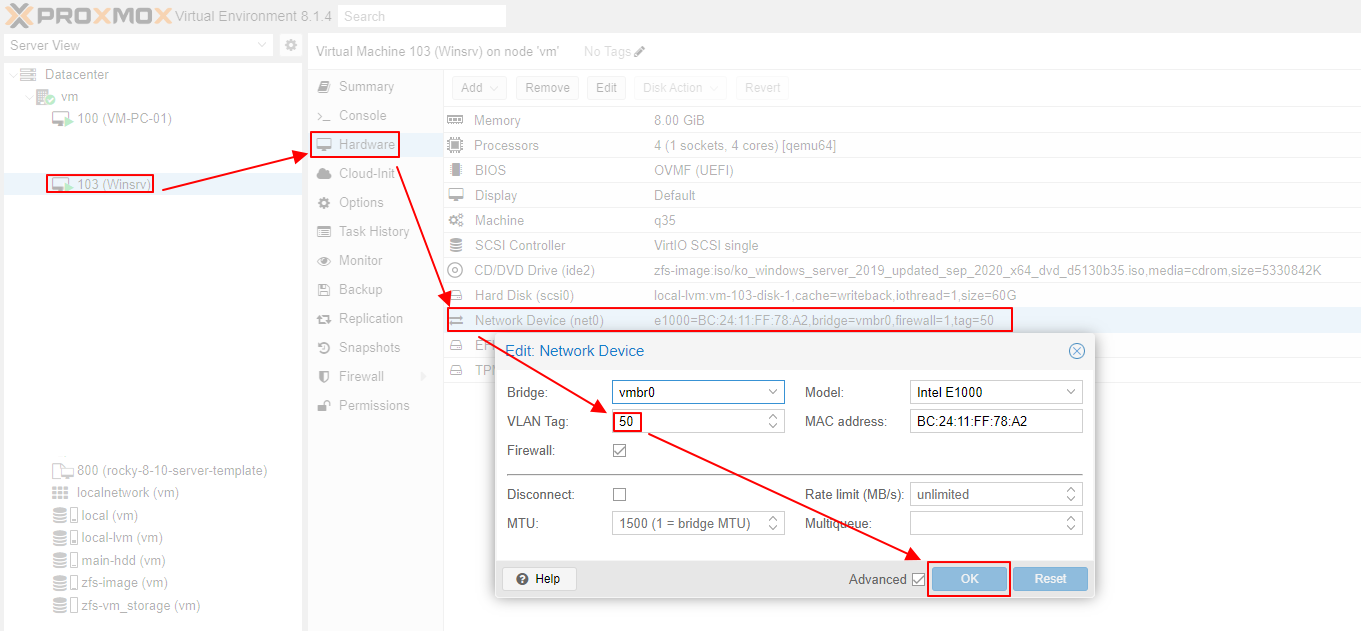
이후 기존 서비스에 이상이 없는지 체크하고 안도의 한숨을 내쉬며 작업을 완료한다.
24.10.27 추가
리부팅 이후 FortiSwitch에 설정된 Trunk 설정이 날아가는 듯 하다.. 이거에 대해서 추가적인 해결책을 찾아볼 필요가 있음.
'Cloud, 가상화 > Proxmox' 카테고리의 다른 글
| [Proxmox] Rocky Linux Template 생성 (0) | 2024.10.06 |
|---|